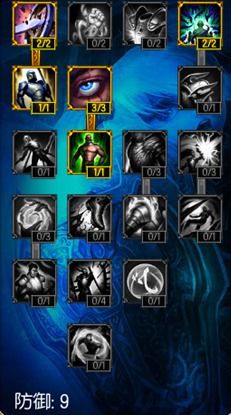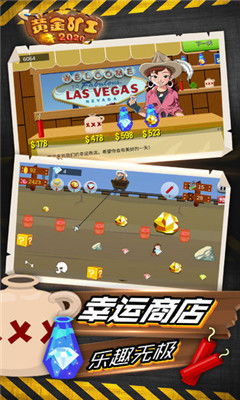1、电脑任务栏怎么还原到下面电脑任务栏还原方法-笔记本
1、移动“任务栏”
用鼠标左键按住任务栏的空白区域不放,拖动鼠标,这时“任务栏”会跟着鼠标在屏幕上移动,当新的位置出现时,在屏幕的边上会出现一个阴影边框,松开鼠标,“任务栏”就会显示在新的位置,可以在屏幕的左边、右边和顶部。
2、改变“任务栏”的大小
要改变“任务栏”的大小非常简单,只要把鼠标移动到“任务栏”的边沿,靠近屏幕中心的一侧,当鼠标变成双向箭头时,按下鼠标左键拖动就可以改变“任务栏”的大小了。
3、隐藏“任务栏”
如果要隐藏“任务栏”,可以通过以下方法实现:在“任务栏”空白区域上点击鼠标右键,选择属性,打开“任务栏”属性设置框,在这里不仅可以设置隐藏“任务栏”,还可以设置其他的属性。当然也可以采取手工隐藏的方法隐藏,就是用鼠标将“任务栏”面向屏幕中心的边拖到屏幕边沿即可,这样我们就只可以看到任务栏的一个边线了。
4、添加“任务栏”
如果按前面介绍的方法在任务栏将快捷图标设置得太多了,任务栏会变得拥挤不堪。改变这种现状最好就是为Windows多添加几条任务栏!
打开“开始”菜单,使用鼠标左键选取“程序”项下的任一程序组,拖动到屏幕上的边缘,放开。这样,Windows便会在刚才的位置奇迹般地多了一条任务栏。这条任务栏与原来的任务栏上的所有功能。
使用相同的方法,还可以在屏幕的其它方向边缘添加任务栏,Windows共支持四条任务栏。
5、“任务栏”上添加工具栏
“任务栏”中内置了四个工具栏,即“快速启动”、“地址”、“链接”和“桌面”工具栏,另外还可以“新建工具栏”。其具体实现方法为:在“任务栏”的空白区域内点击右键,选择“工具栏”,在下一级菜单中会看到这些选项,如果某一个工具栏已经显示在“任务栏”上,则在菜单选项前面有一个“√”标记。要显示或关闭相应的工具栏,点击对应选项即可。如果希望新建工具栏,则选择“新建工具栏”选项,打开新建工具栏对话框,选择相关的文件夹或键入Internet地址后,点击“确定”即可。
6、自定义系统托盘
在托盘上显示的图标也可以由自己控制是否显示或显示什么内容,如通过“任务栏属性”窗口可以选择不显示时间,通过“控制面板”中的“多媒体”属性可以显示或关闭音量控制图标,通过“输入法属性”设置对话框可以启动或隐藏输入法指示器。通过“控制面板”中的“电源管理”选项可以设置电源指示图标,通过“显示”选项的“设置→高级→常规”对话框可以打开显示设置图标。对于其他许多软件有时也会添加相应的图标到任务栏的托盘,如抓图软件、杀毒软件、翻译软件、系统检测软件等,通过设置也可以打开和隐藏这些图标。这些图标的加入同样为我们的操作提供了方便和快捷。
7、去掉IE在“任务栏”上的快捷图标
如果你的电脑还没有上网,完全可以将“开始”菜单旁的几个IE快捷方式图标删除,收回任务栏上的有限空间。方法是:用鼠标右键点击任务栏的空白处,在打开的右键菜单中选择“工具栏/快速启动”命令,将其前面的“√”去掉便可。
8、在“任务栏”上添加快捷图标
依照IE快捷方式图标的做法,我们也可以将常用的应用程序设置成这样的快捷图标放在任务栏上,使我们可以轻松地调出应用程序,免去从“开始”菜单上一层层打开的麻烦工作。
先打开资源管理器,在硬盘上新建一空的文件夹(如命名为Media),然后为应用程序创建一个快捷方式,建议命名为该应用程序的简短说明,并设置好图标,拖动到“Media”文件夹内。回到桌面,在任务栏的空白处单击鼠标右键,选择“工具栏/新建工具栏”命令,按照提示选择“Media”文件夹,确定退出。
再用鼠标右键单击任务栏空白处,打开右键菜单,依次去掉菜单上的“显示文字”和“显示标题”项后,任务栏剩下的就是我们所需要的快捷图标了。如果你还需要设置其它应用程序的快捷图标,只需将其快捷方式拖入“Media”文件夹即可大功告成。
9、在“任务栏”显示桌面
运行多个应用程序后,会有一大堆窗口紧紧地将桌面封住。此时如要打开桌面上的快捷方式,常见的方法是先将所有窗口最小化后,才能使用桌面。
2、任务栏怎么还原到下面?
任务栏还原到下面的方法如下:
准备材料:电脑
1、在改变了位置的任务栏上面,点击鼠标右键,打开其属性,
2、在属性里面点击“锁定任务栏”、任务栏在屏幕上的位置“底部”以及右下角的“应用”和“确定”。
3、确定之后,任务栏就会自动还原到桌面下面了。
4、第二种方法就是:鼠标放在任务栏的上边,然后店主鼠标左键不防守,然后拖动任务栏到我们的目标位置,然后放手。
5、任务栏到了桌面底部之后,一定要检查一下其属性设置,右键点击任务栏,点击“锁定任务栏”。
6、这个时候还是不要忘记点开其“属性”,然后看看“自动隐藏任务栏”前面有没有对勾,有的话,一定要去掉,免得使用起来不方便。
3、任务栏隐藏了怎么还原
还原任务栏可以通过个性化页面设置、程序坞与菜单栏页面设置等方法还原隐藏了的任务栏,本答案介绍了以上提及到的所有方法,以下是Windows系统通过个性化页面设置的步骤说明:
工具/原料:华为matebookD16、Windows10、本地设置1.0
1、按键显示菜单
按住键盘win键+X组合键,弹出菜单栏页面。
2、点击设置
在页面列表点击设置。
3、选择个性化
最后一步是弹出窗口页面选择个性化。
4、选择任务栏
跳转窗口页面选择任务栏。
5、关闭隐藏
将任务栏右侧页面在桌面模式下自动隐藏任务栏选项下方按钮关闭即可。
4、电脑桌面任务栏不见了怎么恢复
最近有不少小伙伴向小编反应,说自己电脑桌面的任务栏不见了,不知道恢复,其实这多半是因为大家的误操作,导致电脑任务栏被隐藏起来了,只需要进行相关的设置,就可以将任务栏轻松的还原出来,具体的操作方法小编全部为大家整理在下文了,大家有需要的话赶紧来看看吧。
电脑桌面任务栏不见了怎么恢复?
方法一、
1.按“Win+X”组合键呼出菜单,选择“设置”,我们也可以直接使用“Win+I”键打开“设置”;
2.进入“设置”选项后,找到“个性化”选项;
3.点击进入“个性化”,找到“任务栏”选项;
4.点击进入“任务栏”选项,将“在桌面模式下自动隐藏任务栏”选项的开关关闭;
5.关闭之后,我们就会发现,被隐藏的任务栏神奇的恢复了。此外,如果用户使用的是平板电脑,选择另外一项,将其关闭即可。
方法二、
1.当然我们也可以通过其他方法进入“任务栏设置”,使用“Win+Q”或者“Win+S”键打开搜索功能,在其中搜索“任务栏设置”并打开;
2.将“在桌面模式下自动隐藏任务栏”选项的开关关闭既可。
方法三、
1.如下图所示,在电脑屏幕上没有显示任务栏;
2.将鼠标移动到屏幕的最下方,任务栏会显示出来;
3.鼠标放到任务栏上,点击鼠标右键,选择锁定任务栏;
4.锁定之后,任务栏就被固定到电脑桌面上了。
以上就是小编为大家带来的电脑桌面任务栏不见了怎么恢复的方法了,希望能帮助到大家。
5、电脑任务栏怎么还原电脑任务栏的还原方法
每天我们都要使用到电脑,不仅仅是办公,还有娱乐生活,在我们的使用过程中难免会出现些小问题,比如电脑任务栏不见了,接下来我们就来进行下电脑任务栏怎么还原吧!
电脑任务栏怎么还原,方法一
1、下载疑难问题工具箱。
2、点击“开始修复”按钮。
3、待扫描结束后在左侧对话框中选择需要修复的问题。
4、为安全起见,修复完毕建议下载全球领先卡巴斯基引擎的可牛杀毒进行全盘扫描。
电脑任务栏怎么还原,方法二
1、在电脑的任务栏上点击鼠标右键。
2、在出现的快捷菜单里选择"属性"菜单命令。
3、在弹出的“任务栏和开始菜单属性“对话框里选择”任务栏“项。
4、勾选”自动隐藏任务栏“复选框,可以将任务栏隐藏起来,当鼠标移动到任务栏原来的位置时即可显示任务栏,点击”应用“"确定"按钮即可。
5、同样取消”自动隐藏任务栏“复选框前面的对勾,再点击”应用“,确定按钮,就可还原任务栏。
电脑任务栏怎么还原,方法三
首先将鼠标移动至屏幕最下方,将任务栏显示出来,鼠标右键点击“任务栏”空白处,在弹出菜单中选择“属性”,此时将打开“任务栏和开始菜单属性”,将“自动隐藏任务栏”前面的勾取消,点击“确定”退出即可。