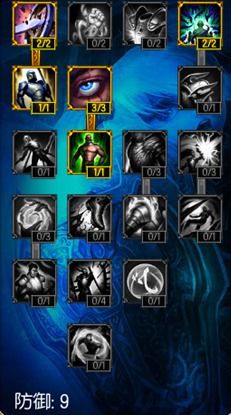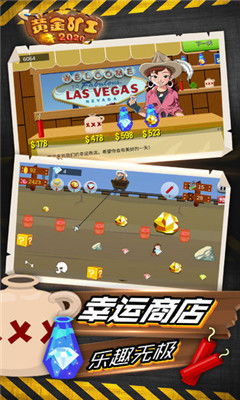1、Acronis True Image 2020 怎么异机还原?
使用Acronis可启动媒体再次启动计算机;
选择Acronis异机还原选项;
在自动驱动器搜索下添加带有驱动程序的文件夹;
单击确定。
2、Acronis True Image备份速度快么
看看Acronis True Image 的备份速度与备份文件大小,笔者采用Acronis True Image 2014进行单个版本备份,备份目标位系统保留分区及C盘,C盘已用空间为21.3G。
备份过程
备份耗时4分13秒,备份文件大小为11.1 GB。备份速度不错,压缩效果也不赖。
备份完毕
Acronis True Image支持文件备份与同步么?
Acronis True Image除了磁盘分区的备份功能外,还支持文件备份与同步功能,用户可以指定所需要备份的文件目录,将其定期的备份到本地或网络目标中,还能存储在Acronis True Image所赠送的5G Acronis Cloud中。
备份文件到Acronis Cloud中
Acronis True Image 如何恢复系统
在Acronis True Image首页中选择“恢复数据”,然后选择需要还原的内容,选择浏览即可添加以前备份的文件,接着选择需要恢复的分区及版本,再点击立刻恢复就可恢复分区了。操作简单,毫不费力。备份系统分区的话建议同时备份系统保留分区。
选择需要恢复的分区
Acronis True Image 特色功能之一 创建开机启动管理器
以上恢复操作都是在操作系统中进行的,但如果遇到系统崩溃的情况下,该如何恢复系统呢?
为了防止上边情况的发生,Acronis True Image为用户准备了两种无需进入windows系统即可进行恢复操作的方式。
第一种是添加开机启动项,也就是在用户开机的时候按照屏幕提示来按F11键即可进入Acronis True Image恢复界面,从中轻松恢复系统。
开启这种方式的方法是进入“工具与实用工具”,在保护工具类中选择Acronis启动恢复管理器,然后点击激活即可。需要注意的是,此项功能可能会与某些还原软件冲突。
进入全中文的Acronis True Image操作界面
第二种则是创建一个专门的恢复磁盘,也就是可以创建一个可引导启动的移动存储器,比如启动U盘。
请注意,创建时移动存储器里的文件可能被删除,记得备份。
媒体生成器
成功创建后就可用该移动存储器来引导电脑启动,接着进入Acronis True Image操作界面进行备份还原操作了。
3、系统还原acronis和ghost相比有什么优点?
Acronis True Image 和 Norton Ghost 使用的体验比较。
1、使用方便:
①Acronis True Image 使用比较方便,特别是它的启动管理程序,可直接在不进入操作系统前对系统进行恢复;而Norton Ghost 要借助第三方媒体(软盘、光盘……)。
②Acronis True Image 自身集成驱动较多(USB、PC card、SCSI、SATA),而且支持U盘启动,Norton Ghost 则限制较多,需要自行解决。
2、备份速度:个人感觉,在Windows和DOS下,Acronis True Image 的备份速度均比Norton Ghost 快(感觉而已,没有测量)。
3、恢复速度:由于恢复系统盘,所以均在DOS下工作(好象Acronis 类Linux内核),所以感觉Norton Ghost 比Acronis True Image 快不少。
总体评价,个人从懒人的角度来选择,还是Acronis True Image方便些。相信您也有自己的选择,但多尝试,选择适合你的总没错。
4、用acronis disk director suite把C盘分了但重启之后就不行了呢,我用的是Xp系统,在虚拟机里也是xp系统
用diskgenius一类的试试吧,个人感觉操作比较方便,成功率较高.
如果你只有一个C盘,并且系统也已经装好了,不想重装的话,可以试试分区魔术师调整分区,有个partition manager比较好用,支持NTFS,特别是对中文支持很好
1、安装:Acronis Disk Director Suite 10.0 的安装和Acronis Partition Expert 2003 的安装过程一样,中间让输入注册码,输入后一直下一步完成安装,然后会提示是否启动计算机,点击确定重新启动。Vista之家还是要可惜一下,这么强的软件,还是英文的
2、重启启动计算机后,桌面上会有个“Acronis Disk Director Suite”的图标,双击运行。第一次运行Acronis Disk Director Suite 10.0 ,和Acronis Partition Expert 200一样,仍然会提示软件的运行的模式,一种是自动模式(Automatic Mode),就是以向导模式运行,一种是手动模式(Manual Mode),Vista123建议大家使用手动模式,实际操作反而更简单。
3、进入软件的主窗体后,右上角Winzard板块里面有个Increase Free Space,我们就用这个功能来调整C盘,或者其他盘的分区,下面,Vista123姑且用C盘当作例子吧,因为Windows Vista用户大多都是苦恼于C盘的空间不足!.
4、找个硬盘分区的剩余空间大的贡献一下,刺客在此就用F盘当例子吧,大家也看到了,刺客的t60本本就80g硬盘,所剩无几了各个分区。不废话了,选择f盘,然后next进行下一步。
5、下一步的窗口是调整C盘的容量(就是你刚才第3步选择的那个要增加空间的区),根据付出空间的那个分区的剩余空间,你自己滑动鼠标选择合适的吧。Vista之家就不截图了,简单的很。
5、Acronis Disk Director Suite 10.0 会弹出一个窗口,开始locking c盘和f盘,进行硬盘分区锁定,然后,就返回到软件主窗口。
6、看到菜单栏那个旗帜的图标没,就是commit的命令,意思是开始执行。点击之后,根据提示启动计算机。然后Acronis Disk Director Suite 会在进入Window Vista前把你的分区按照你的要求都调整好,非常方便!!
5、如何用Acronis Disk Director Suite增加C盘空间
1、运行Acronis
Director,你将能看到上图的操作界面,程序会要求你选择使用的模式,为了图形化的操作磁盘空间,使用到所有功能,我们选择“Manual
Mode(手工模式)”,然后点击“OK”。
2、首先我们要解决硬盘只分了一个系统区的问题,我们要把目标盘(C盘)调整到目标大小,而多出来的空间则创建D、E、F盘。在程序窗口下方表示的C盘图标上点击鼠标右键,选择“Resize(调整尺寸)”。
3、这时候我们可以直接在“Partition
Size(分区大小)”中输入想要的大小,也可以在图形化的调整界面上直接拖拉代表分区的色块来调整分区大小。
4、接着回到程序的主界面,你可以看到,在C盘右侧多出了一块绿色“Unallocated(未划分空间)”。在该空间上点击鼠标右键,选择“Create
Partition(创建分区)”
5、然后你可以看到窗口。在“Partition
Label(分区卷标)”中输入你想要使用的卷标,在“File
System(文件系统)”下拉菜单中选择你想要使用的文件系统(阿财推荐NTFS),然后点击“OK”。分区类型保持默认的“Logical
Partition(逻辑分区)”即可。
6、同样的此时可以直接在“Partition
Size(分区大小)”
中输入想要的分区大小,也可以在图形化的调整界面上直接拖拉代表分区的色块来调整新分区大小。
7、多个分区需要依次反复的操作,直到把笔记本磁盘上全部的剩余空间划分完毕。
8、到这里,本次的工作基本已经全部做完了,现在请仔细检查当前显示的硬盘分区情况是否你所预期的,如果和你的期望有任何出入,还请立刻修改,因为所有的设置都还没有被应用。待你检查一切设置都准确无误后就可以应用这些改变了。.
9、点击程序主窗口工具栏上的黑白相间小旗图标,选择“Proceed(执行操作)”然后程序可能会告诉你,这些调整需要重启动系统,点击“Reboot(重启动)”按钮,然后程序会自动将所有设置应用完成。
10、重新启动这时候Acronis
Suite将会按照刚才的计划,一步一步的执行完全部分区过程,包括迁移数据,调整系统分区,划分新分区。带大量数据的可能会花费较多时间处理,停留在此画面时间可能长达几十分钟,请用户耐心等待,千万不要手动重新启动笔记本电脑。
11、完成后将自动重新启动Windows
,登录进入桌面以后很可能会提示发现新的磁盘,这时还需要重启一次系统。
12、注意,整个过程中千万不能断电,否则系统盘上的Windows
VISTA系统和数据很可能会全部丢失。所以笔者强烈建议用户在进行分区操作前保证笔记本电脑的电池是处于充满电状态。