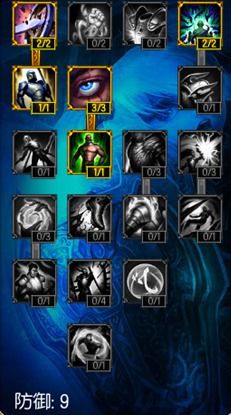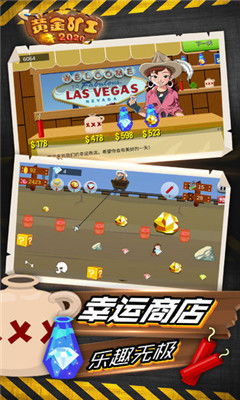MSI笔记本电脑更改语言教程
随着全球化的推进,越来越多的用户需要在不同语言环境下使用电脑。对于MSI笔记本电脑用户来说,更改系统语言是一项基本操作。本文将详细讲解如何在MSI笔记本电脑上更改语言,帮助您轻松适应不同语言环境。
一、准备工作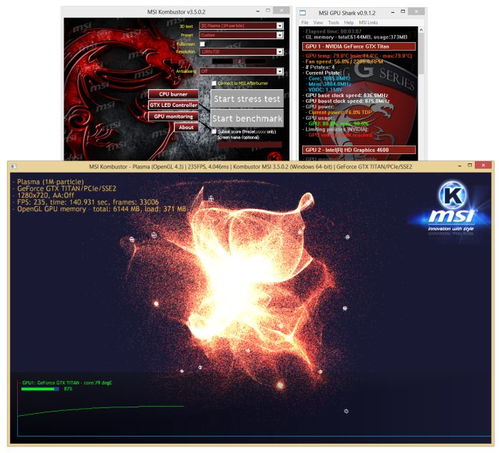
在开始更改语言之前,请确保您的MSI笔记本电脑已连接到互联网,以便下载所需的语言包。请确保您的笔记本电脑操作系统是Windows 10或更高版本。
二、更改系统语言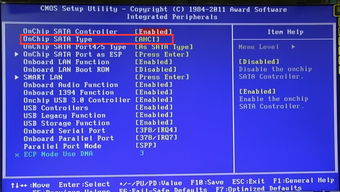
以下是在MSI笔记本电脑上更改系统语言的步骤:
1. 打开“设置”
按下Windows键,在搜索框中输入“设置”,然后点击“设置”应用。
2. 进入“时间和语言”
在“设置”应用中,点击“时间和语言”选项。
3. 选择“语言”
在“时间和语言”页面,点击左侧的“语言”选项。
4. 添加新语言
在“语言”页面,点击“添加语言”按钮。
5. 选择要添加的语言
在弹出的窗口中,浏览并选择您想要添加的语言。选择后,点击“添加”按钮。
6. 设置默认语言
在“选择显示语言”列表中,选择您想要设置为默认语言的语言,然后点击“选项”。
7. 设置语言详细信息
在“语言详细信息”页面,您可以设置语言键盘布局、文本服务和输入法等。根据需要调整设置后,点击“确定”。
8. 重启电脑
完成以上步骤后,重启您的MSI笔记本电脑,系统语言将更新为所选语言。
三、更改输入法语言
除了更改系统语言外,您还可以更改输入法语言。以下是在MSI笔记本电脑上更改输入法语言的步骤:
1. 打开“设置”
与上述步骤相同,打开“设置”应用。
2. 进入“时间和语言”
点击“时间和语言”选项。
3. 选择“键盘”
在“时间和语言”页面,点击左侧的“键盘”选项。
4. 选择“更改键盘”
在“键盘”页面,点击“更改键盘”按钮。
5. 添加新键盘布局
在弹出的窗口中,浏览并选择您想要添加的键盘布局。选择后,点击“添加”按钮。
6. 设置默认键盘布局
在“选择键盘布局”列表中,选择您想要设置为默认键盘布局的布局,然后点击“选项”。
7. 设置键盘详细信息
在“键盘详细信息”页面,您可以设置键盘布局、文本服务和输入法等。根据需要调整设置后,点击“确定”。
8. 重启电脑
完成以上步骤后,重启您的MSI笔记本电脑,输入法语言将更新为所选语言。
通过以上步骤,您可以在MSI笔记本电脑上轻松更改系统语言和输入法语言。希望本文对您有所帮助,让您在使用MSI笔记本电脑时更加得心应手。