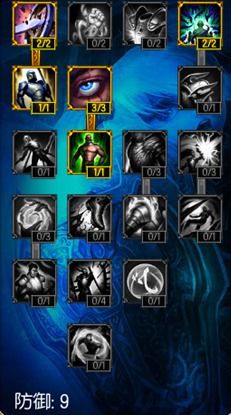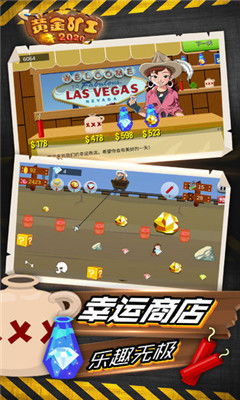1、如何避免文件夹名称乱码的问题
如何避免文件夹名称乱码的问题?
如何避免文件夹名称乱码的问题?
在计算机上,文件夹是我们存储文件的基本方式之一。然而,有时候我们会遇到文件夹名称出现乱码的情况,尤其是在跨平台使用时。这会破坏文件组织结构和文件命名的规范性,给我们带来很多麻烦。那么,如何避免文件夹名称乱码的问题呢?
1.使用文本字符
首先,我们应该尽量使用文本字符(如英文字母、数字、符号等)来命名文件夹,而不是使用特殊字符或汉字等非文本字符。因为不同操作系统的字符编码不同,一些非文本字符在不同系统之间会被解释为不同的字符,从而导致文件夹名称出现乱码的情况。
2.避免过长的名称
其次,我们应该尽量避免过长的文件夹名称,因为一些操作系统对文件名长度有限制。例如,Windows系统对文件名长度的限制是255个字符,当名称超过该限制时,就会出现乱码等问题。
3.使用合适的编码格式
在跨平台使用时,应该选择正确的编码格式。例如,在传输文件夹时,如果文件夹内的文件都是GBK编码的,那么在传输过程中应该选择GBK编码的方式进行传输。这可以有效避免文件夹名称乱码的问题。
4.避免文件夹嵌套过深
另外,我们还应该避免文件夹嵌套过深。如果文件夹的嵌套层数过多,操作系统可能无法正确识别文件夹名称,从而导致文件夹名称出现乱码。
综上所述,避免文件夹名称乱码的问题需要我们注意多个方面。我们应该尽量使用文本字符、避免过长的名称、选择合适的编码格式以及避免文件夹嵌套过深等。通过以上几个方法,我们可以有效地避免文件夹名称乱码的问题。
2、win7系统电脑双击文件夹就出现乱码打不开怎么办
在win7操作系统当中经常需要打开各种文件夹,打开文件夹的方法就是双击。有时候在查看某个文件夹的时候,双击却打不开文件夹,或者打开后出现乱码,也不知道怎么回事。导致win7系统电脑双击文件夹就出现乱码的原因有很多种,所以小编研究整理出一些解决方法给大家。
具体方法如下:
1、在网上下载了一个文件或者朋友发送一些数据给我们,想打开看看,结果,双击它,却弹出一个类似于这样的对话框;
2、故障原因:
文件名包含了主文件名和文件扩展名两部分;系统为了方便我们对文件进行快速查看或者执行(双击一下即可),在注册表中记录下了文件类型和其对应的可执行程序,当我们双击一个文件时,系统就根据文件的扩展名到注册表中查找对应程序来打开它,比如说:在默认的情况下,百度经验.txt这样的一个文件,会自动调用系统的记事本(notepad.exe)来打开;那么问题来了:如果一个文件类型(对应的扩展名)没有在系统中注册呢?
步骤:
然后点击确定按钮,选择正确的程序即可,比如:.txt选择记事本,.xls选择excel.exe等
3、如果不是常见的文件类型,比如说.svg等就需要专用的程序来打开(通常,svg是图像或者字体,使用文本编辑器只能看到代码).
遇到这种情况,建议先搜索一下,找到对应的程序,下载下来,如果需要安装的话,通常安装程序会在安装完成时关联一下自己的特定格式,如果没有的话,就可以在上面的对话框中使用浏览功能,找到对应的程序来打开,或者右键该文件,选择属性,然后点击上面打开方式右边的更改按钮;
关于win7系统电脑双击文件夹就出现乱码打不开的问题,只要参考上述教程内容就可以轻松解决问题了。
3、win10系统下字体文件夹名称乱码怎么办
如果在Windows 10系统下,字体文件夹名称显示乱码,可以尝试以下方法进行修复:
1. 清理字体缓存:按下Win + R键,打开运行对话框,输入“%windir%\\fonts”并按下Enter键,打开字体文件夹。在字体文件夹中按下Ctrl + A键,选中所有字体文件,按下Shift + Delete键删除所有字体文件。然后按下Win + R键,输入“services.msc”并按下Enter键,打开服务管理器。在服务管理器中找到“Windows 字体缓存服务”(可能显示为“FontCache”),右键点击选择“停止”,等待片刻后再右键点击选择“启动”。最后重新启动电脑。
2. 修复系统文件:按下Win + X键,选择“Windows PowerShell(管理员)”。在弹出的窗口中输入“sfc /scannow”(不含引号)并按下Enter键,等待系统自动扫描和修复文件。完成后重新启动电脑。
3. 更改字体文件夹显示名称:在字体文件夹中,右键点击空白处,选择“属性”。在打开的窗口中选择“自定义”选项卡,点击“更改图标”按钮。在“更改图标”窗口中,选择一个正确显示的图标,点击“确定”并关闭窗口。重新打开字体文件夹,查看名称是否显示正常。
如果以上方法仍无法解决问题,可能需要考虑重新安装Windows 10系统或联系Windows技术支持进行进一步的帮助和支持。