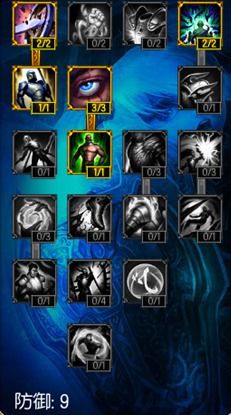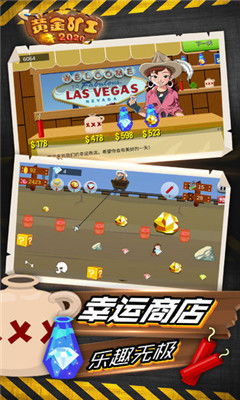1、win7系统电脑下主机名无法访问局域网共享怎么办
有些创建了局域网的集团为了防止内部资源泄露出去,会在win7系统中设立须经由主机名才能访问共享资源,可是如果遇到利用主机名访问不了局域网共享的时候该如何是好呢?接下来小编就为大家带来win7下利用主机名访问不了局域网共享的解决办法。
推荐:番茄花园Ghostwin7系统下载
先看看局域网当中别的计算机是不是出现一样的问题,接着看看这台计算机日志里面是如何写的,提议别乱动,工作组模式查看是否在同一组内,然后,检查有关服务是否开启。
我的电脑—右键管理—服务—“ComputerBrowser”查看这个服务是不是启动-----网上邻居—属性—本地连接—属性—“网络的文件与打印机共享”看看这个服务是否安装了。
接下来,检查是否启用TCP/IP上的NETBIOS
1、网上邻居—属性—本地连接—属性—TCP/IP—高级—WINS—“启用了TCP/IP上的NETBIOS”------查看一下确定启动。
2、接下来,检查防火墙等。
3、控制面板—防火墙-------控制面板—管理工具—本地安全策略—IP安全策略-----查看是否开防火墙了。
4、最后,清除缓存,试试连接。
5、开始—运行—cmd.exe进入命令行模式。
6、键入nbtstat-c这个命令能清空名称缓存。
7、键入nbtstat-n这个命令能列出列表。
8、键入nbtstat-a对方的IP强制查询对方的机器名例如nbtstat-a192.168.0.13。
2、如何解决无法访问局域网内的电脑并提示可能没有权限使用网络资源
如果同一个局域网内的电脑,一台电脑可以正常访问另一台电脑,而反过来却不行,会显示该位置无法访问,提示“你可能没有权限使用网络资源,请与这台服务器的管理员联系。”这是怎么回事呢?下面由小编告诉你遇到这样的问题该如何解决。
1、一般我们会设置共享文件夹给Everyone,并启用电脑的来宾帐户,但是如果在安全策略中又禁止Guest用户通过网络访问系统便会导致网内其他用户无法通过网络访问计算机,所以我们先打开开始——运行,输入gpedit.msc;
2、依次展开到:计算机配置——Windows设置——安全设置——本地策略——用户权限分配,在右侧列表中找到“拒绝从网络访问这台计算机”,并双击打开;
3、选中里面的里面的“GUEST”,点击删除并点击确定;
4、点击左侧“用户权限分配”下方的“安全设置”,在右侧中找到“网络访问:本地帐户的共享和安全模型”,双击打开属性;
5、将其中的设置“仅来宾-对本地用户进行身份验证,其身份为来宾”,更改为“经典-对本地用户进行身份验证,不改变其本来身份”,点击确定;
5、返回后,找到“帐户:使用空密码的本地账户只允许控制台登录”并双击打开其属性;
6、如果该设置启用的话,根据Windows安全策略中拒绝优先的原则,密码为空的用户通过网络访问计算机会被禁止,所以要将这个设置该为“已禁用”即可。
在访问局域网内的电脑时,假如电脑A可以访问电脑B,但是反过来电脑B无法访问电脑A,就可以在电脑B中参考上述的方法进行设置。
3、Win10系统不能访问局域网共享磁盘如何解决
很多win10系统用户因为工作需求,都会选择创建局域网共享。不过,部分windows10系统用户有时也会遇到访问局域网共享磁盘时提示访问受限的情况,这该怎么办呢?下面,小编就向大家介绍Win10系统不能访问局域网共享磁盘问题的解决方法。
解决方法:
1、按WIN+R组合键调出运行,输入regedit,调出注册表编辑器。
2、定位到\\Hkey_LOCAL_MACHINE\\SYSTEM\\CurrentControlSet\\Services,找到LanmanWorkstationParameters选项,在右侧空白处右击鼠标,从其右键菜单中选择“新建”-“DWORD值(32位)”项。
3、将新创建的DWORD项重命名为“AllowInsecureGuestAuth”,同时将其值修改为“1”,点击“确定”完成设置操作。
4、修改完成后,重启一下Win10系统,应该可以顺利访问了。
Win10系统不能访问局域网共享磁盘问题的解决方法就介绍到这里了。方法虽然简单,但是大家在修改注册表之前,建议还是先备份比较好,因为如果出现错误可是会很麻烦的。
相关推荐:
win10系统安装后出现无法连接硬盘问题的解决方法