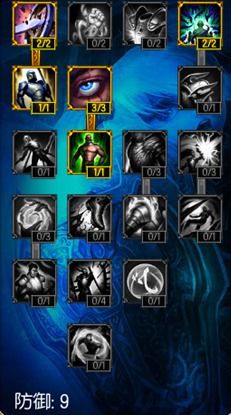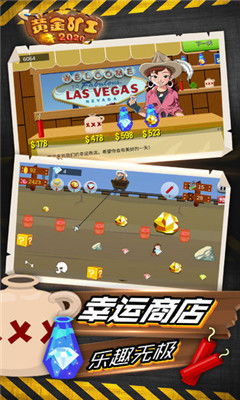1、显示器驱动已停止响应,并已恢复
显示器驱动程序已停止响应的解决办法:首先,点“开始”,找到“计算机”并点右键,找到“属性”打开,找到“高级系统设置”并打开,打开“高级系统设置”后,找到选项卡“高级”并打开,在“高级”选项卡中找到“性能”的选项“设置”。
进入“设置”,找到“视觉效果”的“玻璃效果”和“启用桌面组合”取消这两个显示效果,选择完成点“确定”,显示器会黑屏一会切换显示效果。
这里注意一点:当你关闭“启用桌面组合”显示效果后,那么“启用AeroPeek”也就自动关闭了,因为“启用AeroPeek”的前提就是先要启用“启用桌面组合”。
当你关闭“启用桌面组合”后,“启用AeroPeek”消失了,重新启用“启用桌面组合”才能找回“启用AeroPeek”效果。
可以先关闭“玻璃效果”看一下,如果显示的问题解决了,就不要关闭“启用桌面组合”了。毕竟关闭了“启用桌面组合”就没法用“AeroPeek”效果了。
2、win7系统显示器驱动停止响应的解决方法
win7系统显示器驱动停止响应的解决方法分享给大家,相信很多win7系统的用户遇到过这样的问题,即电脑提示“显示器驱动已停止响应,并且已恢复”,出现此故障的原因是由于win7下当开启“玻璃效果”和“启用桌面组合”后,显卡工作在2D、3D分频切换状态,桌面采用2D显示频率,而“玻璃效果”等特效会采用3D显示分频效果,如果的显卡不是很好,而用户频繁切换显示效果,在2D与3D效果不断切换时win7就会扛不住冲击而导致黑屏、花屏,然后就会出现显示器驱动程序停止响应!
解决方法如下:
1、首先点win7桌面左下方的开始按钮,右击“计算机”,选择“属性”;
2、接着打开窗口左边的“高级系统设置”;
3、切换到“高级”选项卡;
4.在“高级”选项卡的“性能”选项下方点击“设置”;
5、接着即进入“设置”窗口,找到“视觉效果”的“玻璃效果”和“启用桌面组合”,将这两项取消;
6.完成之后点击“确定”保存设置即可;
注意:关闭“启用桌面组合”之后,“启用AeroPeek”也就自动关闭了,需要重新启用“启用桌面组合”才能找回“启用AeroPeek”效果,因此大家可以先关闭“玻璃效果”看一下,如果显示的问题解决了,就不要关闭“启用桌面组合”了。
以上设置完成之后显示效果就自动生效了,大家之后从启电脑问题就完美解决了,win7系统显示器驱动停止响应的解决方法就跟大家分享到这里。
3、怎么解决显示器驱动程序已停止响应,并且已恢复
显示器驱动程序已停止响应的解决办法:首先,点“开始”,找到“计算机”并点右键,找到“属性”打开,找到“高级系统设置”并打开,打开“高级系统设置”后,找到选项卡“高级”并打开,在“高级”选项卡中找到“性能”的选项“设置”。
进入“设置”,找到“视觉效果”的“玻璃效果”和“启用桌面组合”取消这两个显示效果,选择完成点“确定”,显示器会黑屏一会切换显示效果。
这里注意一点:当你关闭“启用桌面组合”显示效果后,那么“启用AeroPeek”也就自动关闭了,因为“启用AeroPeek”的前提就是先要启用“启用桌面组合”。
当你关闭“启用桌面组合”后,“启用AeroPeek”消失了,重新启用“启用桌面组合”才能找回“启用AeroPeek”效果。
可以先关闭“玻璃效果”看一下,如果显示的问题解决了,就不要关闭“启用桌面组合”了。毕竟关闭了“启用桌面组合”就没法用“AeroPeek”效果了。