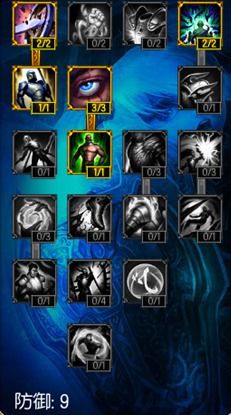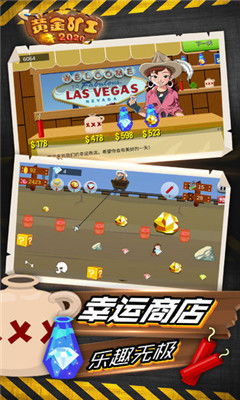1、Thinkpad E431是什么配置的有谁给介绍一下?
1、THINKPAD E431是联想E系列下的子系列。是一个系列,下有多款不同的配置,E431不是唯一的型号名称。
2、这个系列下有近90款不同的配置型号。
3、大至配置主要是主板采用Intel HM77芯片组,CPU主要配备英特尔 酷睿i系列第三代 I3 I5 I7CPU。
4、内存是DDR3 1600MHz规格的4GB或者8GB内存。
5、屏幕是14英寸1366*768分辨率。
6、详细参数可至联想官网查询,查询地址如下:
2、Thinkpad E431 加装的SSD只要是M2接口的都行吗?有没有什么特殊要求
并非M2接口的都行,Thinkpad E431对加装接口的要求如下:
ThinkpadE431的M.2(又名ngff)接口规格是2240(长42mm,宽22mm,最短的那种),其实ngff的接口的确很快,但是仅限于规格2280且PCI-E总线的。这种固态硬盘是那么多种固态硬盘(不同接口和规格中)最小的尺寸,同样的性能也是不怎么好的,有的牌子甚至连缓存都省了(没有位置放了),上网看看参数你就会明白的。
主硬盘位的是SATA 接口,2.5寸,7mm或者9.5mm 厚度的硬盘。另外一个是NGFF接口的硬盘,在硬盘和电池中间位置。加装硬盘对品牌没有太多要求,建议加装正规厂商生产的硬盘,例如英特尔、金士顿等等。为了排除兼容性问题,建议购买时携带机器实际测试可以正常使用后再添加。
:
SSD 固态硬盘(solid state disk),即固态电子存储阵列硬盘。由控制单元和固态存储单元(Flash芯片)组成。固态硬盘的接口规范和定义、功能及使用方法上与普通硬盘的完全相同,在产品外形和尺寸上也完全与普通硬盘一致。广泛应用于军事、车载、工控、视频监控、网络监控、网络终端、电力、医疗、航空等、导航设备等领域。
:百度百科-SSD 固态硬盘
3、联想e431重装系统教程ThinkPade431U盘重装系统步骤
现在很多Thinkpad笔记本都是预装win8或更新版的系统,有用户新买的Thinkpade431就是预装win8系统的笔记本,win8系统和win7系统差别非常大,不管是操作方式还是操作界面都是全新的,很多用户不适应win8系统,都想重装系统,比如改成win7系统,那么联想e431怎么重装系统呢?下面小编跟大家分享ThinkPade431U盘重装系统步骤。
注意事项:
1、预装win8电脑默认是UEFI+GPT,win7默认是Legacy+MBR,win8、win8.1改win7之前必须备份所有硬盘数据
2、如果要恢复自带的win8、win8.1需要到联想售后
3、如果不想装win7,可以使用自带的还原功能恢复系统
相关阅读:
pe安装win7原版镜像教程
硬盘GPT和MBR分区表转换方法
联想Thinkpad笔记本如何使用一键还原功能
一、准备工作
1、4G及以上容量U盘,制作U盘PE启动盘
2、操作系统:联想笔记本专用ghostwin764位官方专业版
二、e431重装系统教程如下
1、重启过程中F1或Fn+F1,如果不行则通过高级启动菜单进入,win8开机进bios的简单方法,按→方向键移动到Restart,选择OSOptimizedDefaults,按回车,选择Disabled,回车,
2、接着选择LoadSetupDefaults回车,或直接按F9回车,加载Legacy默认设置,这样就关闭了UEFI,开启了Legacy模式,按下F10回车重启;
3、在e431笔记本上插入制作好的U盘启动盘,重启按F12(或Fn+F12)调出启动菜单,选择USBHDD选项,按回车键;
4、从U盘启动进入这个界面,移动方向键选择【02】或按数字2,运行win8PE精简版;
5、启动进入PE系统,在桌面双击打开【DiskGenius分区工具】,点击【硬盘】,先【删除所有分区】,保存更改,再【转换分区表为MBR格式】,最后选择【快速分区】;
6、设置分区数目以及分区大小,主分区大小一般35G以上,建议设置大一点,如果是固态盘,勾选“对齐分区”表示4k对齐,点击确定;
7、完成分区之后,运行【PE一键装机工具】,点击“还原分区”,选择映像路径win7.gho,选择安装位置,一般是C盘,或根据磁盘大小选择,点击确定;
8、转到这个界面,执行win7系统解压到C盘的过程,这个过程大概5分钟时间;
9、完成解压后,电脑自动重启,此时拔出U盘,启动进入这个界面,执行重装win7系统过程和配置过程;
10、最后启动进入win7系统桌面,e431重装系统步骤结束。
e431重装系统教程就是这样了,如果你需要给e431重装系统,就可以根据上面的教程来重装,希望对大家有帮助。