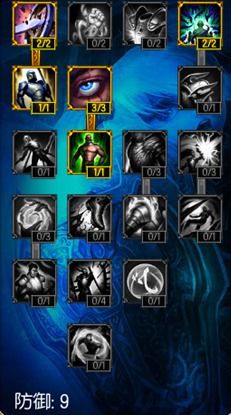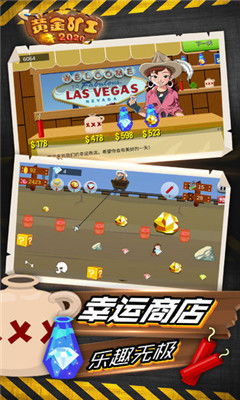1、技能培养——实训十四 路线地质图和信手剖面图的矢量化
一、实训目的
1)学会绘制路线地质图。
2)学会绘制信手剖面图。
3)进一步掌握MAPGIS图形编辑的基本技能。
二、实训素材
本实训素材数据保存于文件夹“jnsx-14”中。
三、实训步骤与内容
将实训数据复制、粘贴至各自文件夹“jnsx-14”内。
1.图像文件预处理
采用PhotoShop预处理图像“路线地质图.TIF”(图5-2-1)“信手剖面图.TIF”(图5-2-2)“实习区路线三信手剖面图.TIF”等文件。
2.绘制信手剖面图
路线三信手剖面图的绘制,参考以下作图步骤:
1)建立工作文件夹。在桌面上新建一个名为“信手剖面图”的文件夹,在“信手剖面图”文件夹中新建名为“工作目录”和“临时工作目录”两个文件夹。
2)设置工作环境。打开MAPGIS,在MAPGIS主菜单中选择左下角的“设置”,弹出“MAPGIS环境设置”(图SX14-1)对话框,依次单击工作目录→矢量字库目录→系统库目录→系统临时目录进行设置路径,设置完成后单击【确定】按钮。
图SX14-1 设置工作环境
3)执行主菜单中的图像处理→图像分析
4)执行文件→数据输入。
5)在弹出的“数据转换”对话框中,根据所需转换的图片格式,在转换数据类型中选择相应的格式。
6)点击目标文件目录后的【拓展】按钮,在弹出的选择影像目录中选择自己的文件夹,单击【确定】按钮。
7)在“数据转换”对话框中选择“添加文件F”命令,在弹出的“打开”对话框中,选择所需要转换的图片(“路线三信手剖面图.JPG”),执行“打开”命令。
8)在“数据转换”对话框中选择“转换”命令。在弹出的“操作成功完成”点击【确定】按钮。
9)在主菜单中,执行图形处理→输入编辑。在弹出的“MAPGIS编辑器”对话框中单击【确定】按钮。
10)在弹出的“设置工程的地图参数”对话框中单击【确定】按钮,在“定制新建项目内容”对话框中选择【确定】。
11)在工程区域单击鼠标右键,执行“新建点”命令。在弹出的“输入新建项目文件名”对话框中,输入文件名,单击【创建】(图SX14-2),根据上述方法,执行“新建线”命令。
图SX14-2 新建信手剖面图点文件
12)执行矢量化→装入光栅文件命令,在“打开文件”对话框中,打开刚刚转换的文件(“路线三信手剖面图.msi”),打开后如图SX14-3所示。
图SX14-3 路线三信手剖面图光栅文件
13)执行线编辑→输入线→输入线E命令。在弹出的“造线信息对话框”中按照图SX14-4进行设定,“线宽度”改为“2”,“线类型”改为“光滑曲线”单击【确定】。
14)绘制图中的地形线,绘制完后执行矢量化→清除光栅文件,清除后如图SX14-5所示。
15)执行“装入光栅文件”命令,将文件再次装入后,执行线编辑→输入线→输入线E命令。在弹出的“造线信息”对话框中设置“线类型”为“折线”。
图SX14-4 造线信息对话框
图SX14-5 绘制图中的地形线
16)绘制图中主要的地层界线,绘制完成后执行“清楚光栅文件”命令,如图SX14-6所示。
17)执行点编辑→输入点图元命令,在弹出的“输入点图形”对话框中单击【确定】按钮。
18)在图中相应位置输入相应的文字(图SX14-7)。
19)执行工具栏中的“修改点参数”命令,对图中相应的文字进行修改(图SX14-8)。
20)执行工具栏中的“移动点”命令,将图中相应点移动到适当位置,执行“清除光栅文件”命令后,如图SX14-9所示。
21)执行工具栏中的“改线参数”命令,对图中的断层线进行修改。在弹出的“修改已选择线的参数”对话框中选择“线颜色”命令,在弹出的“选择颜色”对话框中选择红色,单击【确定】。返回到“修改已选择线的参数”对话框选择【确定】按钮。
图SX14-6 绘制图中主要的地层界线
图SX14-7 输入相应的文字
图SX14-8 修改点参数
图SX14-9 执行“清除光栅文件”命令后的界面
22)执行矢量化→删除光栅文件后,如图SX14-10所示。
图SX14-10 执行“删除光栅文件”命令后的界面
23)执行线编辑→输入线→输入线E,在弹出的“造线信息”对话框中点击“线颜色”,在弹出的“选择颜色”对话框中选择蓝色,单击【确定】,返回“造线信息”对话框后,单击【确定】按钮。
24)在图中根据地层线的方向画一条蓝色的辅助线(图SX14-11),完成后如图SX14-12所示。
25)执行线编辑→阵列复制线,选择地表线进行拷贝,按照如图SX14-13 进行操作,完成后如图SX14-14所示。
26)执行线编辑→输入线→输入线 E,在弹出的“造线信息”对话框中进行如图SX14-15的设置。
27)在蓝线的附近,画一条与蓝线平行的线(图SX14-16)。
28)执行L线编辑→移动线R→移动线G,将黑线移动到如图SX14-17所示位置。
29)执行工具栏中的“删除线”命令,将蓝线删除,完成后如图SX14-17所示。
图SX14-11 辅助线
图SX14-12 添加辅助线效果
图SX14-13 执行“阵列复制线”命令
图SX14-14 “阵列复制线”效果
图SX14-15 “MAPGIS 造线信息”对话框
30)执行线编辑→“阵列复制”命令,将所画进行阵列复制,完成后如图SX14-18所示。
图SX14-16 画线
图SX14-17 移线
图SX14-18 阵列复制
31)执行工具栏中的“删除线”命令,对图中多余的线段进行删除,完成后如图SX14-19所示。
32)执行T其他→“自动剪断线U”命令,然后执行“删除线”命令,将多余的线段进行删除,完成后如图SX14-20所示。
33)执行工具栏中的“剪断线”命令,按照如图SX14-20进行剪断,剪断后执行工具栏中的“删除线”命令,将多余的线段进行删除,完成后如图SX14-21所示。
图SX14-19 删除线
图SX14-20 自动剪断线
图SX14-21 删、剪线后的局部效果
34)按照上述方法,将剩下的进行补充,效果如图SX14-22所示。
图SX14-22 删、剪线后的整体效果
35)执行点编辑→输入点图元,在弹出的“输入点图形”对话框中,“输入类型”选择“子图”,点击【子图号】按钮,在“选择子图”对话框中选择需要的子图(图SX14-23)。输入后,执行工具栏中的“修改点参数”,将输入的点,修改至适合的大小(图SX14-24)。
36)执行L线编辑→输入线→输入线E。在弹出的“造线信息”对话框中选择“椭圆形”,在图中适当位置画出椭圆(图SX14-25)。
37)执行线编辑→延长缩短线→延长线,将所需要延长的界线进行延长,如图SX14-26所示。
38)执行N点编辑→输入点图元,在弹出的“输入点图形”对话框中选择【确定】。在图中相应位置单击鼠标左键,在弹出的“注释编辑”对话框中输入所需要文字。
39)执行工具栏中的“修改点参数”命令,对所输入的点调整到适当大小(图SX14-27)。
40)执行L线编辑→输入线→输入线E,在弹出的“造线信息”对话框中选择“折线”,选择【确定】按钮。按照所调整的文字大小画如图SX14-28 所示的图形,执行L线编辑→旋转线,选择所画的线,旋转到适当位置,如图SX14-29所示。
图SX14-23 “选择子图”对话框
图SX14-24 修改点参数
图SX14-25 画椭圆形
图SX14-26 延长线
41)执行工具栏中的“拷贝点”命令,将所制作的填充到图中相应位置,完成后如图SX14-30所示。
图SX14-27 调整点的大小
图SX14-28 调整文字大小
图SX14-29 调整符号旋转角度
图SX14-30 拷贝点
42)选择工作区中的文件,点击鼠标右键,执行“保存所选项”命令。
43)执行菜单栏中的“工程输出”命令。
44)执行F文件→页面设置。在弹出的“工程输出编辑”对话框中的“页面设置”中选择“系统自动检测幅面”,单击【确定】按钮。
45)执行R光栅输出→生成JPEG图像,在弹出的“设置输出位图的分辨率”对话框中设置分辨率(如300)单击【确定】按钮。
46)关闭程序,在弹出的“MAPGIS编辑系统”对话框中选择【是】按钮。在弹出的对话框中,选择自己的文件夹,修改文件名后进行保存。
3.绘制路线地质图
参照以上操作流程,完成“路线地质图.TIF”(图5-2-2)的绘制。
(四)绘制信于剖面图
课后完成“信手剖面图.TIF”(图5-2-2)的矢量化。
四、提交实训成果
提交电子作业,删除工作目录下带扩展名“~”的文件,将所有文件打包为.rar格式提交到教师计算机。
五、思考与讨论
讨论交流路线地质图、信手剖面图的矢量化方法和技巧。
2、MAPGIS的环境设置如何设置?
打开mapgis主菜单,点击设置,下面的四个路径就是工作环境的目录设置:
1.C:\\ProgramFiles\\mapgis67\\sample工作目录(可自由设置)
2.C:\\ProgramFiles\\mapgis67\\SLIB系统库目录
3.C:\\ProgramFiles\\mapgis67\\CLIB字库目录
4.C:\\ProgramFiles\\mapgis67\\Temp系统临时目录
如果觉得这个方法太麻烦,也可以选择在服务开启的情况下双击运行一下PROGRAM文件夹下的changenv.exe文件就自动设置。
3、技能培养——实训一 MAPGIS界面认识
一、实训目的与要求
1)掌握MAPGIS 6.7系统参数设置。
2)掌握输入编辑系统的各窗口操作。
3)了解文件的编辑、处理方法。
4)了解输入编辑系统的菜单项和工具栏。
二、实训准备
训练数据:本训练数据保存于文件夹“jnsx-01”中。
三、实训步骤与内容
1)将训练数据复制、粘贴至各自文件夹内。
2)尝试通过桌面快捷方式和程序组中MAPGIS命令启动MAPGIS主菜单。
3)单击MAPGIS主菜单中的【系统设置】按钮,并参照图SX1-1 完成系统参数的设置。
图SX1-1 系统参数设置
4)将“jnsx-01”文件下的所有内容复制,并粘贴于所创建的“实训一”文件夹内。
5)双击文件夹内的“工程文件.MPJ”文件。系统将启动“输入编辑”子系统并调入相应文件(图SX1-2)。
6)在工作台窗口单击鼠标右键弹出如图SX1-3所示菜单,注意观察其结构和组成,有哪些命令。
图SX1-2 编辑子系统界面
图SX1-3 命令菜单
7)在界面中的右边窗口(图形编辑窗口)中点击鼠标右键,在弹出的快捷菜单中选择“更新窗口”,此时会发生什么现象?若同样在此窗口点击鼠标右键,在弹出的快捷菜单中选择“复位窗口”,此时会发生什么现象?等图形全部调入后,点击鼠标右键选择“放大窗口”“缩小窗口”等窗口命令,尝试放大或缩小图形,除了这些窗口命令外,系统还有哪些窗口命令,这些起什么作用?请尝试操作,注意观察图形会有什么变化。
图SX1-4 文件状态
8)在图形编辑窗口中单击鼠标右键打开工具箱,尝试工具箱中工具的使用。
9)在编辑子系统界面左边窗口(工作台)中观察文件的打开、关闭、编辑状态(图SX1-4),并在右边的图形窗口中点击鼠标右键,在弹出的快捷菜单中选择“更新窗口”,观察效果。
10)打开设置菜单,在此菜单中选择“修改目录环境”命令重新进入“系统设置”界面,在此界面中将矢量字库目录指向各自“实训一”中的“CLIB2006年”,同时将系统库目录指向“训练一”文件中的“5 wslib2006年”,设置完毕后点击【确定】按钮退出系统设置。
11)若希望单独打开文件中的“LEHZL01J.WL”文件,应该怎么办?另除了双击打开工程文件外,还可以通过怎样的方式打开此工程文件?
12)输入编辑子系统的菜单栏有哪些菜单选项?每个选项下的命令从字面理解其主要完成什么样的工作?
四、提交成果
将提出问题的答案或在进行上述操作过程中出现的问题,以文字的方式表述出来保存并上交教师所指定的文件夹。
五、思考与讨论
1)系统参数设置的目的与作用是什么?
2)文件编辑有哪几种状态?各代表什么?
4、技能培养——实训十五 地质图的矢量化
一、实训目的
1)学会绘制地质图。
2)进一步掌握编辑MAPGIS图形编辑的基本技能。
二、实训素材
本实训素材数据保存于文件夹“jnsx-15”中。
三、实训步骤与内容
以“凌河地质图.TIF”的矢量化为例,介绍地质图矢量化的操作步骤。
1)建立工作文件夹:在桌面上新建一个名为“矢量化”的文件夹,在“矢量化”文件夹中新建名为“工作目录”和“临时工作目录”两个文件夹。
2)设置工作环境:打开MAPGIS,在MAPGIS主菜单中选择左下角的“设置”,弹出“MAPGIS环境设置”对话框,依次单击工作目录→矢量字库目录→系统库目录→系统临时目录进行设置路径。设置完成后单击【确定】按钮。
3)在主菜单中选择图像处理→图像分析。在弹出的对话框中执行文件F→数据输入,弹出“数据转换”对话框,在对话框的“数据转换类型”中,选择所需要转换的图片类型,单击“目标文件目录”右侧的对话框按钮。在弹出的“选择影像目录”对话框中,选择自己的工作目录,单击【确定】按钮。在“数据转换”对话框中,选择“添加文件F”命令,在弹出的“打开”对话框中,找到所要转换的图片(凌河地质图.TIF),选择后,执行“打开”命令。执行“数据转换”对话框中的“转换”命令。在弹出的“操作成功完成”对话框中单击【确定】按钮,生成“凌河地质图.msi”文件。
4)执行主菜单中的图形处理→输入编辑,在弹出的“MAPGIS编辑器”对话框单击【确定】按钮,在弹出的“设置工程的地图参数”对话框中单击【确定】按钮,在弹出的“定制新建项目内容”对话框中单击【确定】按钮。
5)在工作区域,单击鼠标右键,选择“新建点”命令,在弹出的“输入新建项目文件名”对话框中输入“凌河点”,单击【创建】按钮。
6)根据上述方法,依次执行“新建线”命令,创建“凌河线”,执行“新建区”命令,创建“凌河区”。执行矢量化,装入光栅文件,在弹出的“打开文件”对话框中,找到之前所转换的“凌河地质图.msi”文件,单击【打开】按钮,插入光栅文件后,如图SX15-4所示。
图SX15-1 检查边框线
图SX15-2 线与线相交的地方出头
7)执行线编辑→输入线→输入线E。在弹出的“造线信息”对话框中点击【确定】按钮,在图中黑线位置画边框线(图SX15-5)。
8)执行矢量化→清除光栅文件进行检查(图SX15-6)。在画线的时候,尽量在线与线相交的地方超出一些(图SX15-7)。所有的线画好后,如图SX15-8所示。
9)执行矢量化→装入光栅文件。将光栅文件再次装入后,执行点编辑→输入点图元,在弹出的“输入点图形”对话框中单击【确定】按钮,在图中文字部分,输入相应的文字(图SX15-9,图SX15-10)。
10)执行工具栏中的“修改点参数”命令,选择相应的文字,在弹出的“点参数”对话框中对文字进行参数的修改(如高度24,宽度28),在“点参数”对话框中,点击“汉字字体”,在弹出的“字体选择”对话框中选择所需要的字体。
图SX15-3 完成画线后的结果图
图SX15-4 凌河地质图
图SX15-5 画边框线
图SX15-6 输入相应的文字
图SX15-7 输入标题、比例尺的文字
图SX15-8 移动点,使图中的文字与光栅文件的文字重合
图SX15-9 图例中的字母复制到图中的相应位置
11)执行工具栏中的“移动点”命令,将图中的文字与光栅文件的文字尽量重合(图SX15-11)
12)执行工具栏中的“拷贝点”命令,将图例中的相应字母,复制到图中的相应位置(图SX15-12)。
13)执行矢量化→清除光栅文件,达到如图SX15-13所示效果。
14)执行其他→自动剪断线。
图SX15-10 清除光栅文件后的结果图
图SX15-11 选择“剪断自相交弧线”命令
图SX15-12 删除多余的线
15)执行其他→自动节点平差→自动线节点平差。在弹出的MAPGIS对话框中选择【是】按钮。
16)执行其他→检查重叠弧线→重叠线检查。
17)执行其他→清重坐标及自相交线→清线重叠坐标及自相交,在弹出的“拓扑错误信息”对话框中,在错误类型中的错误进行单机鼠标右键操作,选择“剪断自相交弧线”命令(图SX15-11)。
18)执行工具栏中的“删除线”命令,将多余的线进行删除,删除后如图SX15-12所示。
19)执行其他→清除微短弧线→清除微短线,在弹出的“最小线长”对话框中选择【确定】按钮,在弹出的“拓扑错误信息”对话框中的错误类型进行单击鼠标右键操作,选择“删除线”命令,执行其他→拓扑错误检查→线拓扑错误检查,弹出的“拓扑错误信息”对话框(图SX15-13)。
20)执行工具栏中的“删除线”命令,将图中多出的线段进行删除(图SX15-14),将“拓扑错误信息”中的所有错误修正完成后,再重复“清除微短线”和“线拓扑错误检查”命令,直至不再出现错误,不再出现“拓扑错误信息”对话框。
图SX15-13 “拓扑错误信息”对话框
图SX14-14 删除多出的线
21)执行其他→线转弧段,在弹出的“MAPGIS保存文件”对话框中选择自己的文件夹,修改文件名后,进行【保存】操作。
22)在工作区,点击鼠标右键,执行“添加项目”命令,在弹出的“MAPGIS打开文件”对话框,选择刚刚保存的“凌河区.WP”,选择“打开”命令。在添加的“凌河区.WP”前的复选框打上“√”(图SX15-15)。
图SX15-15 勾选“凌河区.WP”文件
图SX15-16 按顺序调整区、线、点文件
23)执行其他→拓扑重建,完成后如图SX15-17所示。
24)将工程区中的位置按区、线、点顺序进行调整(图SX15-18)。
25)执行区编辑→修改参数→修改区参数,选择图中相应的区,根据要求在弹出的“修改已选择区的参数”对话框中按照要求进行修改(图SX15-19)。
26)执行设置→参数设置,在弹出的“选择信息”对话框中的“还原显示”前打上“√”,单击【确定】(图SX15-19)。
27)选择工作区中的文件,单击鼠标右键,执行“保存所选项”命令。
28)关闭工程,在弹出的“MAPGIS编辑系统”对话框,选择【是】。在弹出的“换名存文件”中选择自己的文件夹,修改文件名后,点击【保存】按钮。
图SX15-17 拓扑重建
图SX15-18 修改已选择区的参数
图SX15-19 “选择信息”对话框
四、提交实训成果
提交电子作业,删除工作目录下带扩展名“~”的文件,将所有文件打包为.rar格式提交到教师计算机。
五、思考与讨论
讨论交流地质图的矢量化方法和技巧。
5、我的是windows7的系统,mapgis设置选项下的工作目录不能改变怎么回事??谢谢高手帮忙!!
你好,由于本软件主要是针对2003,XP系统的,所有win7中使用会出现一些不兼容的问题,你所遇到的就是其中之一,出现这种问题可以试着用以下方法解决,首先打开平台中的“设置”,然后就会弹出“MAPGIS环境设置”对吧,现在你别去点击“工作目录”、“矢量字库目录”、“系统库目录”、“系统临时目录”这几个选项,现在比如你如果要设置“工作目录”,在非win7系统下只需直接点击就可以设置了,但是在win7下你如果点击软件就会自动关闭,你打开“我的电脑”找到自己的工作目录,然后复制粘贴这个路径在“工作目录”上就可以了,同理,“矢量字库目录”以及其他几个也是这样,先去我的电脑里找到路径,然后复制,然后粘贴到选项框里,这样就可以了。MAPGIS对于win7还有一些需要改进,目前正在进行中