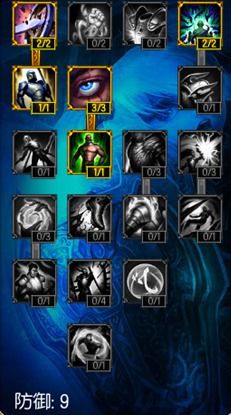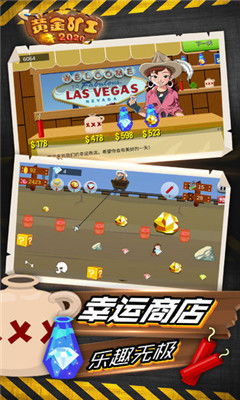1、Win10系统下OneNote怎样创建新的笔记【图文教程】
onenote是一款功能非常强大的笔记软件,用户只需要使用一个账号就能将在不同设备上记录的笔记进行同步。接下来,小编就以windows10版onenote为例,给大家详细介绍新建新笔记的具体方法。
具体如下:
一:在当前账户创建新笔记
1如果您想将所有的笔记保留在您当前登录使用的帐户中,那么方法如下。
1、打开onenote,软件会自动登录你当前使用的账户,登录完成后,进入主页面,如果你没有账户,软件登录时会提示你注册账户的,按照提示操作即可;
2、在主页面选择左上角的“选项卡”图标,进入任务窗格,单击或点击笔记本旁的“+”符号,新建一个笔记本;
3、在弹出的”新笔记本“窗口中,输入新建笔记本的名称,然后单击或点击”创建笔记本“选项,新的笔记本即可创建,在新笔记本页面又支持创建不同主题的笔记,只要单击或点击”页面“选项,即可添加不同的主题笔记。
二:在另一个帐户中创建新的笔记本
如果你想在不同的账户上新建一个新的笔记本,那么方法如下。
1、打开onenote,在主页面选择左上角的”选项卡“图标,进入任务窗格;
2、在任务窗格底部,单击当前帐户名称。在弹出的”账户“窗口中,单击”添加账户“选项;
3、在弹出的”账户“窗口中,单击”添加账户“选项,然后选择添加账户的类型(有两个选项:微软账户和工作/学校账户),之后按照步骤登录新的账户即可;
4、然后在新的账户下,按照第一种情况的操作方法进行创建新的笔记本即可。
Win10系统下OneNote怎样创建新笔记的方法就为大家介绍到这里了。感兴趣的朋友们,不妨按照上述标准试着操作看看,相信会有不一样的惊喜!
2、怎么提取图片中的文字?OneNote图片转文字怎么转换?
对于图片转文字的提取操作,一般时候我们可以借助OneNote笔记工具来实现。那么怎么提取图片中的文字?OneNote图片转文字怎么转换?下面便是深空小编详细介绍的有关OneNote图片提取文字方法教程。
怎么提取图片中的文字?OneNote图片转文字怎么转换?
1、首先,我们打开OneNote软件,在其程序主界面中点击“快速笔记”下拉列表,从中选择“新建笔记”按钮。
2、此时将弹出如图所示的“新建笔记”界面,在此输入笔记的名称,以及保存的位置,点击“创建笔记”按钮即可。
3、接下来切换到“插入”选项卡,点击“图片”按钮,并从本地计算机中选择相应的图片插入到界面中。
4、如果想对其中的文字进行提取操作,我们可以直接右击对应的图片,从其右键菜单中选择“复制图片中的文本”项。
5、然后右击空白处选择“粘贴文本”项,即可完成图片文字的提取操作。对于所提取的图片,我们可以直接对其进行修改操作。
王者之心2点击试玩
3、onenote是什么软件?详解onenote软件的功能应用
onenote是微软打造的Office全家桶其中一个软件,可以让你整理收集各种信息。一些电脑小白不清楚onenote软件的功能应用,为帮助大家解决疑惑,小编收集整理onenote软件的详解,下面来看看介绍吧。
onenote是什么软件
MicrosoftOneNote,是一套用于自由形式的信息获取以及多用户协作工具。OneNote最常用于笔记本电脑或台式计算机,但这套软件更适合用于支持手写笔操作的平板电脑,在这类设备上可使用触笔、声音或视频创建笔记,比单纯使用键盘更方便。OneNote可作为MicrosoftOffice和Windows10的一部分使用。
OneNote软件的界面是带有标签的三环活页夹的电子版本,可用于直接记录笔记,但也可用于收集打印的“页面”,或由其他应用程序发送过来的页面。页面可以在活页夹内部移动,同时可通过电子墨水技术添加注释,处理文字,或绘图,并且其中还可内嵌多媒体影音或Web链接。
作为容器以及收集自不同来源的信息仓库,OneNote笔记本非常适合用于整理来自某个课程或研究项目的大量信息。
OneNote的重要创新之一是内建的搜索功能,以及可索引的图形和音频仓库。图像文件(例如屏幕截图、扫描的嵌入式文档,或照片)中可以搜索内嵌的文本内容,电子墨水注释也可作为文字进行搜索。
音频内容也可以通过关键字进行语义搜索,同时还可以在录制的同时播放笔记中记录的内容。
该软件的多用户功能可实现脱机编辑和随后的同步合并,并可以段落为基础进行合并。这使得OneNote成为一个非常适合就某个项目进行协作,而且所有成员并非总是在线的情况下使用的强大工具。
onenote软件功能
1.随处可以记录笔记。OneNote的页面如同一块创作画布,可以在页面上任意排版。例如左边是文字,右边插入图片,像在笔记本一样随意地记录思绪。
2.收集页面。作为Office全家桶的一员,完美的整合其他套件(仅限2013版+)。在Office软件里可以任意发送或贴入文件到Onenote,实现预览效果。
更棒的是,除了可以直接复制粘贴内容以外,还可以连接其他应用程序。
3.通过绘图实现手绘效果。搭配手写操作的平板电脑,Onenote可以发挥更强大的绘图功能。除了多种色彩选择,还可以选择不同的笔的种类,笔头的粗细等(会手绘的人感觉最棒了)
4.插入音频与视频。对于常常要做课堂或会议记录的珍妮来说,这个功能简直暖心。可以实现边录音和做笔记。还能在笔记里插入视频连接,自动生成播放器(不过仅限YouTube..)
5.实现多人协作。可以和其他人一起同步协同合作文档,不需要再反复的文件传送,可以共享整个笔记本,允许编辑或只查看。
看完上述教程内容之后,相信大家比较清楚知道onenote是什么软件,该怎么去合理使用它了。
4、office2007怎么创建OneNote笔记本
office2007怎么新建OneNote笔记本?相信对于刚接触office2007的小伙伴来说还有一定的难度,下面感兴趣的小伙伴就和小编一起来学习一下office2007新建OneNote笔记本的使用方法吧!
office2007新建OneNote笔记本的使用方法
通过开始菜单,打开officeonenote程序
选择“文件”,然后“新建”-》“笔记本”
选择个人笔记本,空白笔记本打开就一个界面,不适合管理
然后默认配置,选择“下一步”
然后按照图示,自己选择新的安装路径,如图箭头所示
创建后,生成的界面如下,如图
查找对应的目录,可以看见,新建的笔记存放位置。
office|
office2007套用表格格式怎么操作?套用表格格式教程分享
5、OneNote代码高亮如何设置
在 OneNote 中,可以通过使用内置的代码块功能来实现代码的高亮显示。下面是设置代码高亮的步骤:
1. 打开 OneNote 并进入你想要添加代码的页面。
2. 在页面上,定位到你想要插入代码的位置。
3. 在 OneNote 的工具栏中,找到“插入”选项卡,然后点击“代码”。
4. 在弹出的代码块区域内,输入你的代码。
5. 从下拉菜单中选择合适的编程语言,以便 OneNote 可以正确识别和高亮代码。
6. 点击代码块区域右上角的“完成”按钮。
7. OneNote 会自动将你的代码块进行高亮显示,根据所选的编程语言和代码的语法进行着色。
请注意,OneNote 中的代码高亮显示功能相对较简单,可能不能像专业的代码编辑器那样提供完整的代码高亮功能。但对于简单的代码片段或演示目的,它仍然是一个方便的工具。